

- Peazip command line to gz install#
- Peazip command line to gz archive#
- Peazip command line to gz full#
- Peazip command line to gz free#
Moreover, depending on the selected format, you will be presented with options such as compression level, method, dictionary, word, passes and whether to encrypt the archive with a password or not. This option is useful when you want your archive to be split into multiple parts. For most formats, you will be able to choose a volume size. This will enable you to choose the format that suits your needs (compression, speed and security level). When selecting a type, you will notice an information bar which displays a short description about the format you've chosen. The archive type drop-down menu lists all supported formats for archiving. When creating a new archive, you will be able to change its type and options. The PeaZip tab provides general application and compression options, the PEA tab includes settings for PEA archives, the Theming tab allows you to change the current colors used by PeaZip, and finally, the Localization tab will provide localization-related options (not yet available).

The Options menu opens the PeaZip general preferences dialog, which is divided into four tabs. The context menu provides actions like extract, add/delete files/folders and more. It will also provide a context menu for each right-clicked file in the archive. There's also a password field where you will need to enter a correct paraphrase before starting the extract process. In open archive mode, the toolbar allows you to choose the action for the first button (extract, list, test etc) and the input and output options. Once an archive has been selected, PeaZip will start browsing the files inside it. The Open archive menu option will open a dialog that allows you to browse to the archive. PEA archives, but for some reason, the text in this dialog appears joined. The toolbar also provides a button for creating a keyfile for. Optionally, you can load, save or clear the current layout. From this toolbar, you will be able to choose the archive format and its options and which files and folders to add to the archive. When you click Create archive, PeaZip will switch the short description section with a toolbar which consists of buttons for various actions. Once you select an action from the File menu, the interface will slightly change. The File menu allows you to create a new archive, open an existing one or return to the main screen, while the Options menu provides access to the program's preferences dialog.
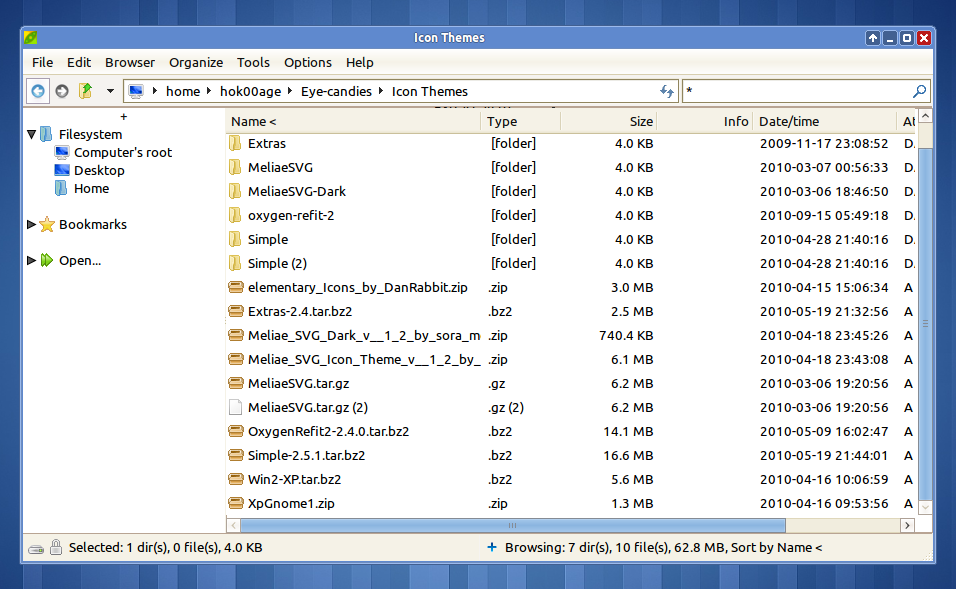
Moreover, in the upper-right corner, you'll notice the About button which displays a long description about PeaZip. You will be presented with the PeaZip main window, which displays the supported actions and formats, a short description and two menus: File and Options. To run PeaZip, you can either click the PeaZip shortcut under K Main menu / Utilities, or press Alt+F2 for the run dialog, type peazip and press enter. Once successfully integrated into KDE, you'll be able to compress and extract archives easily by right-clicking a file or archive and selecting the proper PeaZip-related action.
Peazip command line to gz full#
This will provide full support for 7Z, 7Z-sfx, BZip2, GZip/TGZ, PAQ8F, PAQ8JD, PAQ8L, PEA, QUAD, split (.001), TAR and ZIP formats, browse/extract support for ARJ, CAB, CHM, CPIO, ISO, Java archives (JAR, EAR, WAR), Linux installers (DEB, PET/PUP, RPM), LHA, LZH, PK3/PK4, Open Office file types, RAR, Windows installers (NSIS, some MSI) and Z formats and compression only support for Strip/UPX executable.
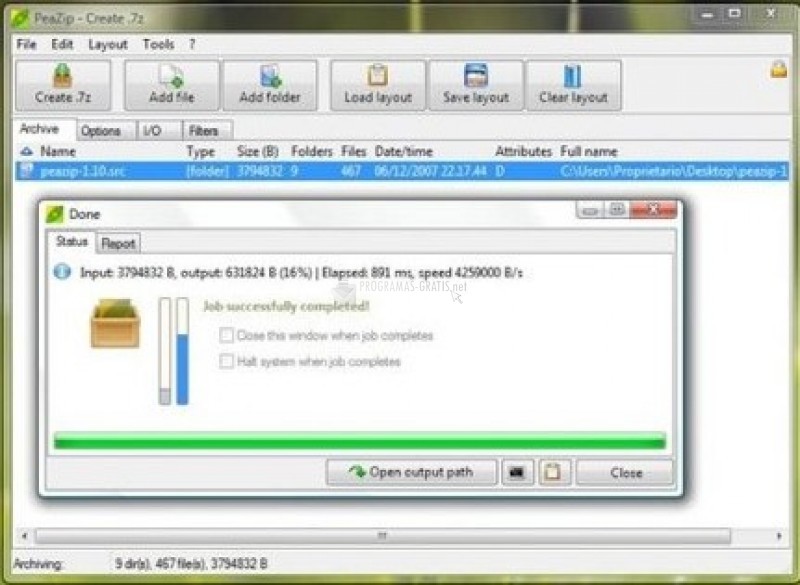
Moreover, PeaZip can be easily integrated into the KDE desktop by following a couple of instructions. Basically, this means that PeaZip doesn't need to be installed and doesn't require any dependencies, except libgdk_pixbuf, which is available on most graphical Linux systems.
Peazip command line to gz free#
Peazip is a free archiving application available for both Linux and Windows operating systems, which has been developed as a standalone, self-contained application and released under the LGPL license. One of those applications and possibly the best, is called PeaZip.
Peazip command line to gz install#
Nowadays, you can install a single graphical application which supports most of the archive formats and allows you to extract or compress files with a few mouse clicks. Whereas many of you think or heard about archiving in Linux being a console process only, those times are long gone. You can also keep your sensitive files secure by compressing them into an archive and applying a password to it. Archived files are used for various reasons, from keeping one's hard drive clean, to facilitating multiple file transfers by gathering many files under the same package file. File compression support is present in every operating system, either by default or by installing additional packages once the OS was set-up.


 0 kommentar(er)
0 kommentar(er)
